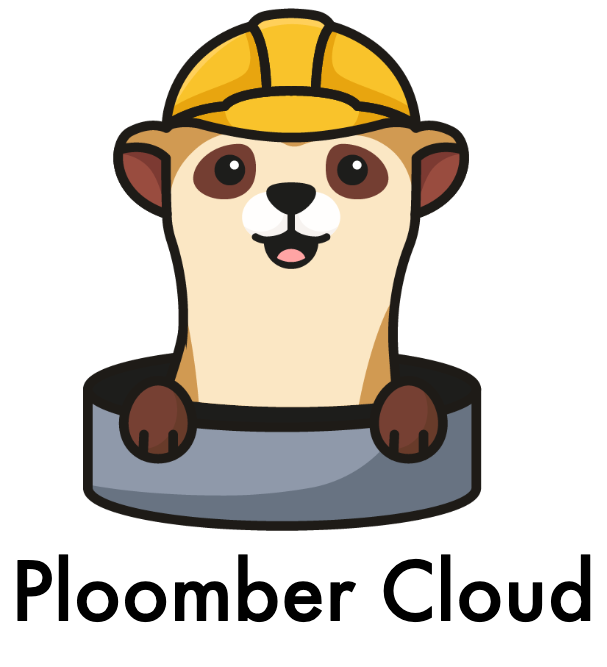Custom domains/subdomains#
Important
Custom domains/subdomains are a paid feature.
By default, applications are available under project-id.ploomberapp.io, where project-id is a randomly generated string.
You can customize the project-id or bring your own domain or custom subdomain.
{custom}.ploomberapp.io#
If you would like a custom ploomberapp.io subdomain, like my-custom-app.ploomberapp.io, you can add it during application setup:
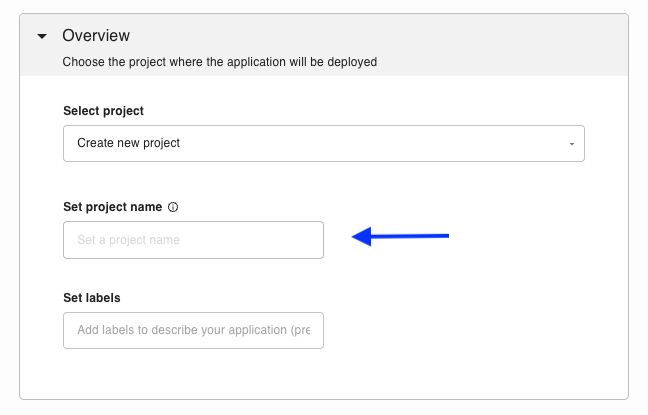
Adding a custom domain#
To deploy an app at yourdomain.com, ensure it’s deployed and available (the VIEW APPLICATION button should be enabled):
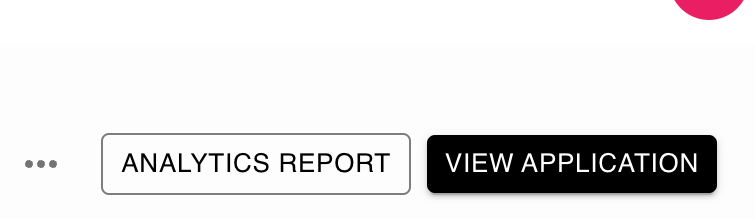
Warning
If your application is not ready and publicly available, the button will be disabled and you won’t be able to connect a custom domain to it.
Go to the application settings page by clicking on ... and then, on the SETTINGS button:
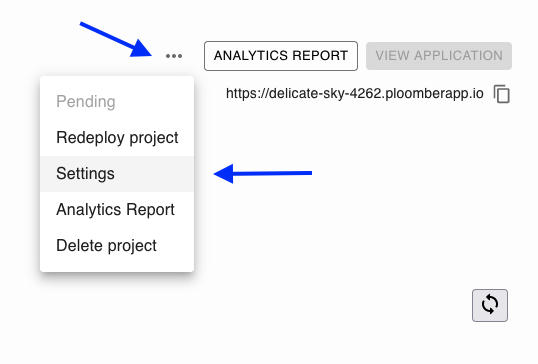
Next, in the Custom domains section, enter your domain, and click CONNECT:
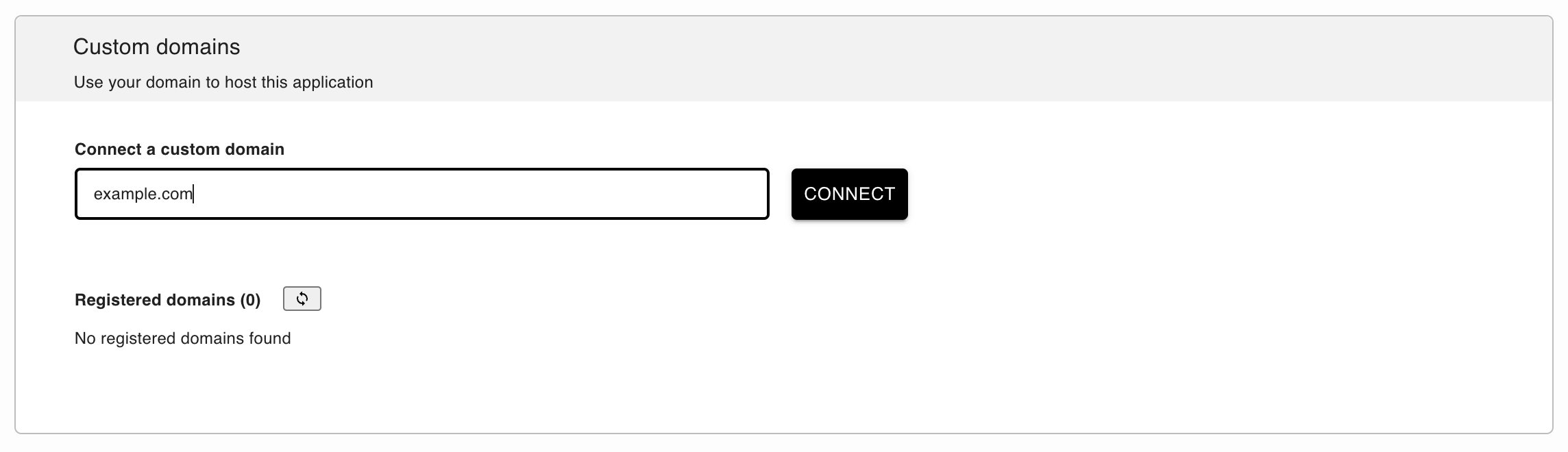
A new window will display showing the DNS records you need to add (see the updating your DNS records section for instructions):
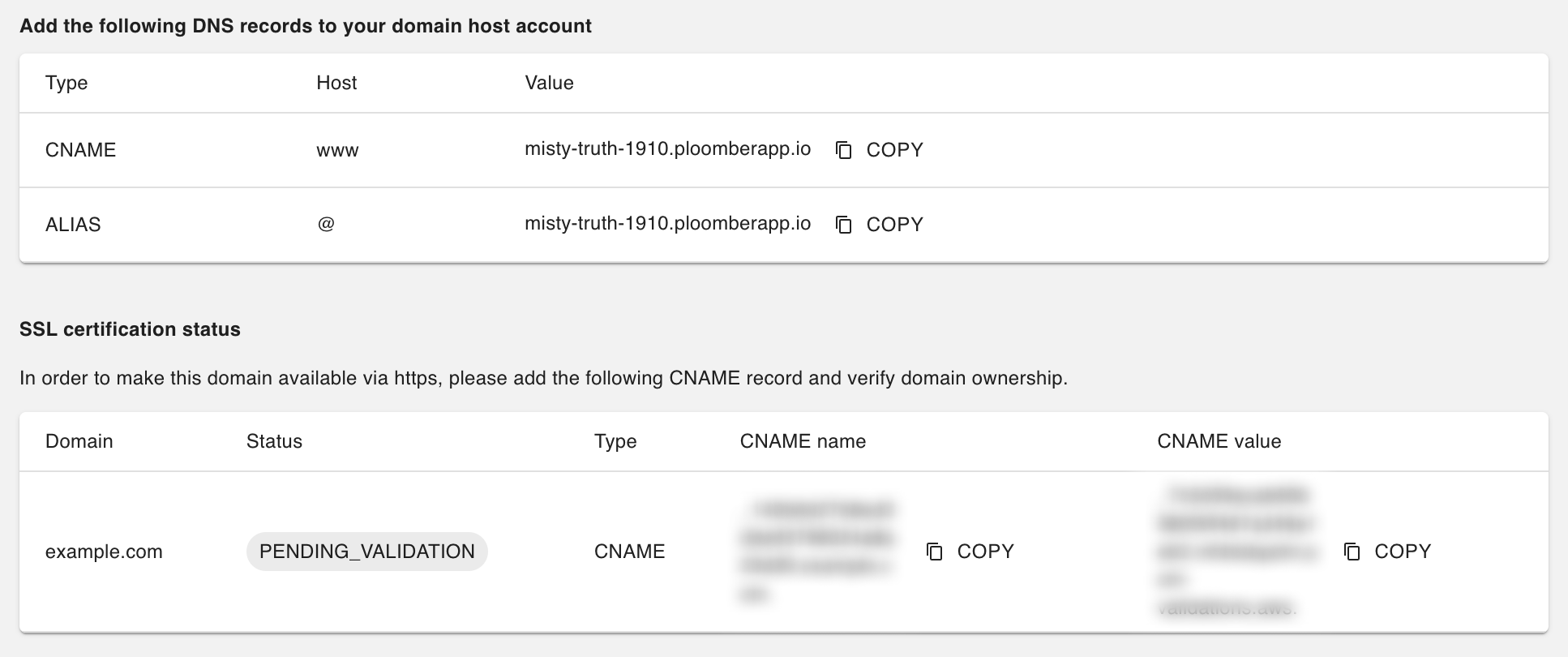
You must add three DNS records:
A
ALIASrecord:@as host, andyourapp.ploomberapp.ioas value (replaceyourappwith your actual app ID)A
CNAMErecord:wwwas host, andyourapp.ploomberapp.ioas value (replaceyourappwith your actual app ID)A
CNAMErecord: with the shown CNAME name and CNAME value (as displayed in the SSL certification status section)
Important
Some DNS providers don’t support ALIAS records. If that’s your case, you might try adding a CNAME record. If you
need assistance, contact us
Adding a custom subdomain#
To deploy an app at subdomain.yourdomain.com, you first need to ensure it’s deployed and available (the VIEW APPLICATION button should be enabled)
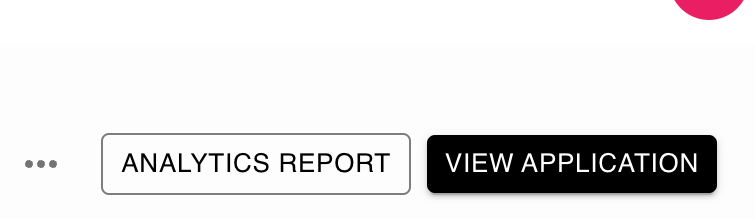
Warning
If your application is not ready and publicly available, the button will be disabled and you won’t be able to connect a custom subdomain to it.
Go to the application settings page by clicking on ... and then, on the SETTINGS button:
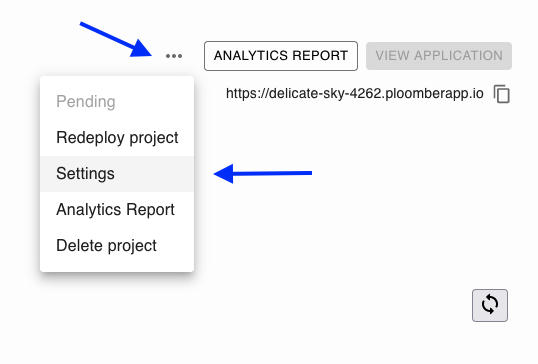
Next, in the Custom domains section, enter the subdomain, for example: subdomain.yourdomain.com.
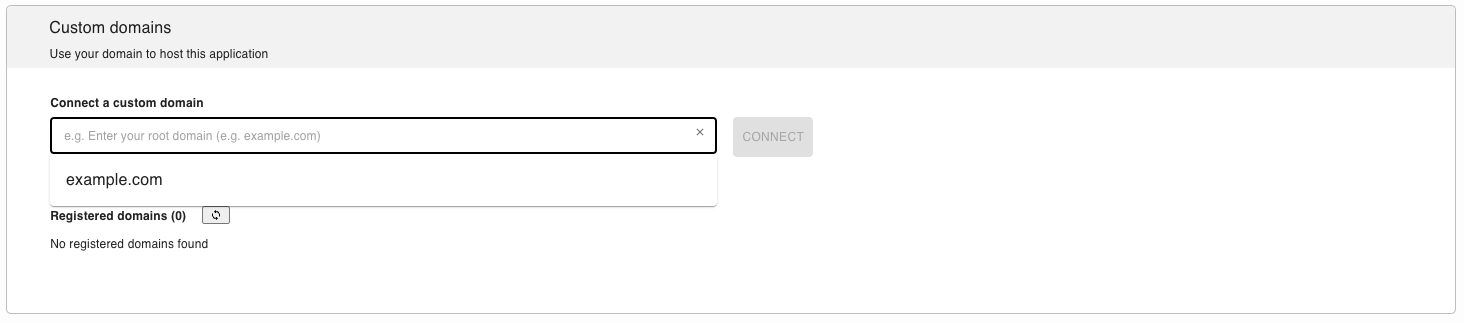
Then, click CONNECT:
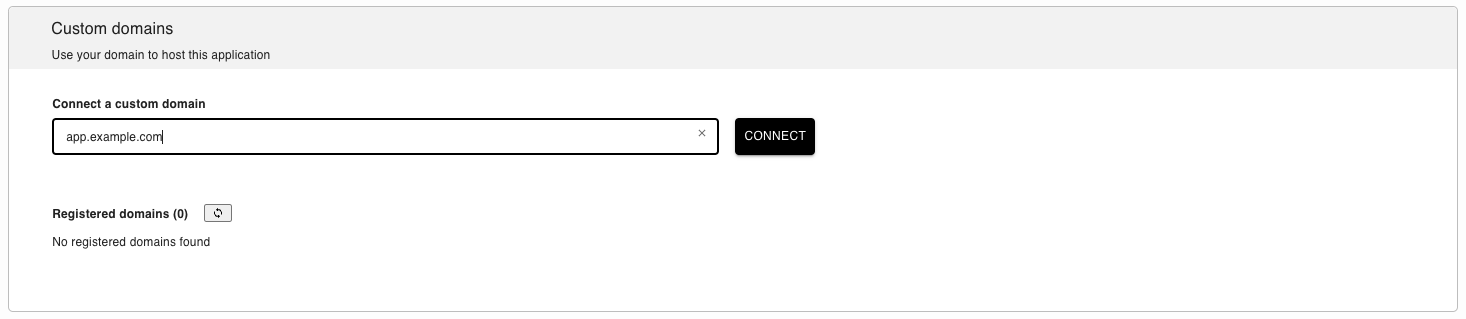
A new window will display showing the DNS records you need to add (see the updating your DNS records section for instructions):
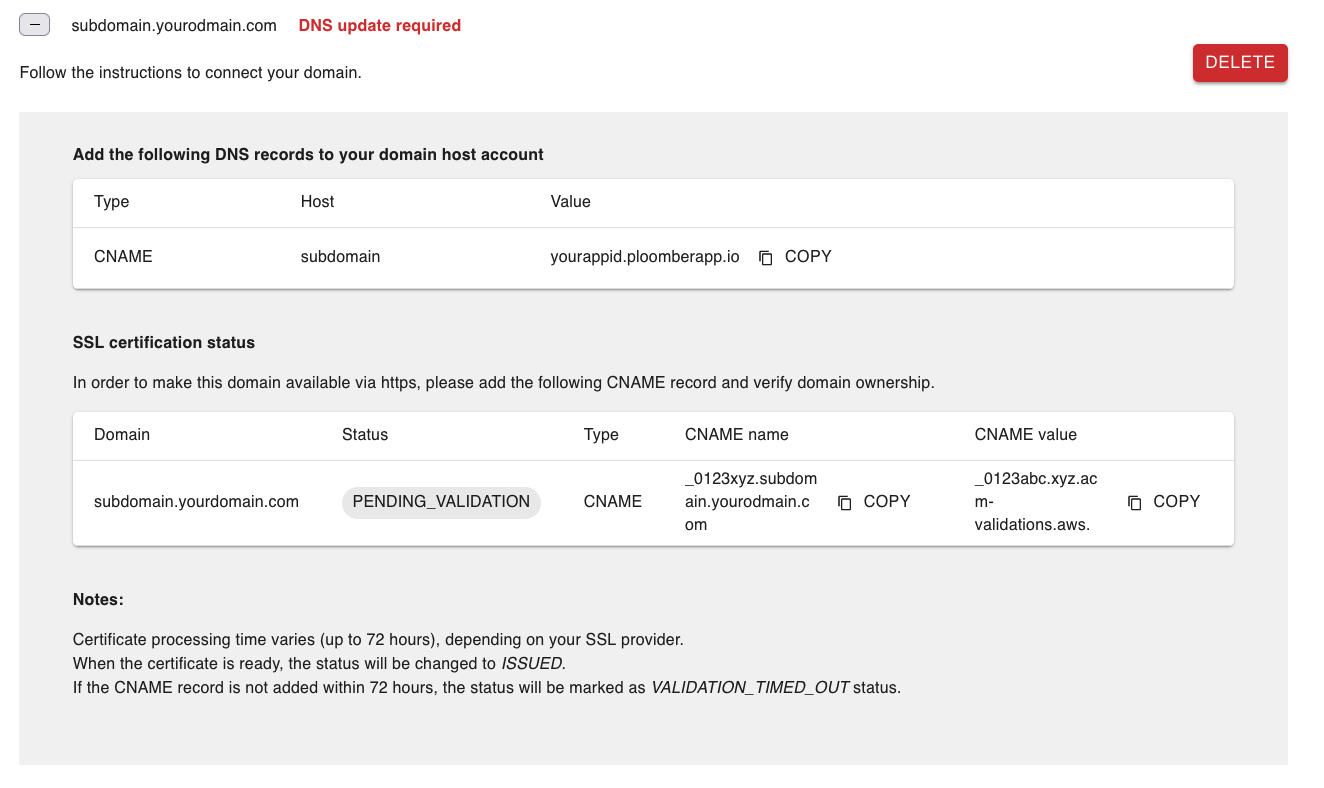
You must add two records:
CNAMErecord: the subdomain you want to add as the host (e.g., if you want to connectsubdomain.yourdomain.com, then, you must entersubdomain) andyourapp.ploomberapp.ioas value (whereyourappis the ID assigned to your application)CNAMErecord: with the shown CNAME name and CNAME value (as displayed in the SSL certification status section)
Updating DNS records#
Note
If you have issues modifying your DNS records, send us an email (contact@ploomber.io) and we’ll help you. You might also check the troubleshooting section.
To modify your DNS records, follow these instructions (they apply to Namecheap but they’re similar for other DNS providers):
Log in to your Namecheap account
Click
Domain Listtab and then clickManagebutton next to your domain

Click
Advanced DNS
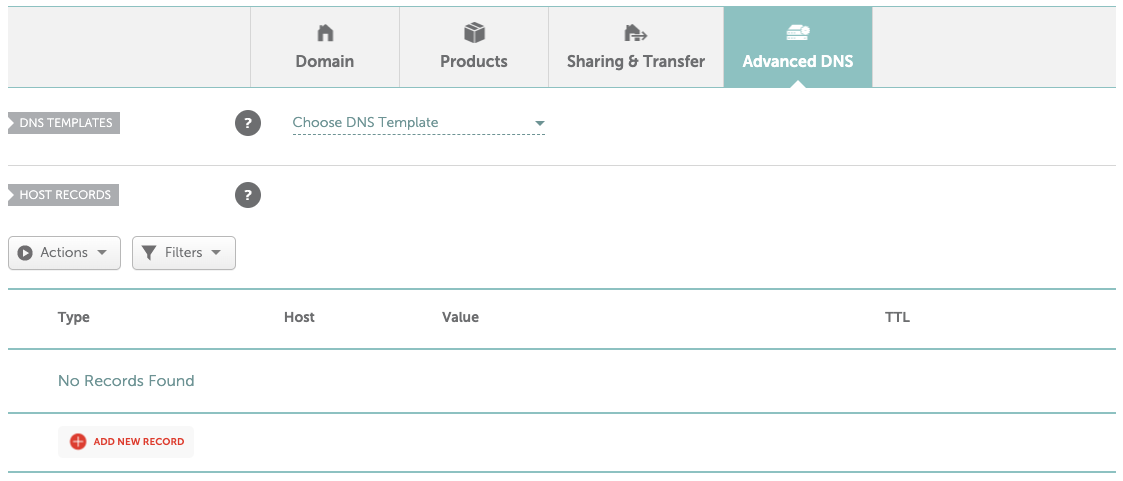
Add the relevant DNS records, and click
Save all changed.
You should be able to see something like this:
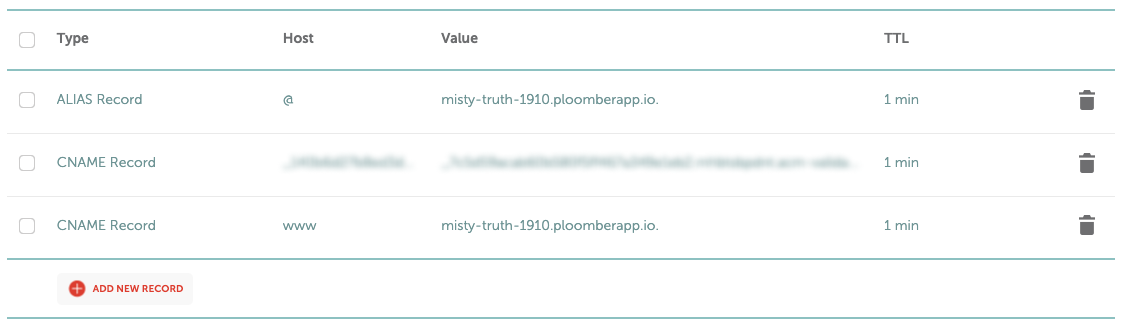
Important
Depending on your DNS provider (e.g. namecheap), you might need to modify the CNAME
record displayed for the SSL certificate. You’ll see something like this
in the CNAME name: LONGSTRING.example.com. or LONGSTRING.subdomain.example.com.,
if you encounter errors, remove the root domain from the value. (see this
stack overflow question to learn more)
Important
DNS record changes might take up to 48 hours to take effect. In the meantime, your application will be accessible from the ploomberapp.io URL
Moving an existing domain/subdomain to another app#
If you configured an app with a custom domain/subdomain and you want to move to another app, follow these instructions.
First, go to the app that has the domain/subdomain configured and click on the + button:
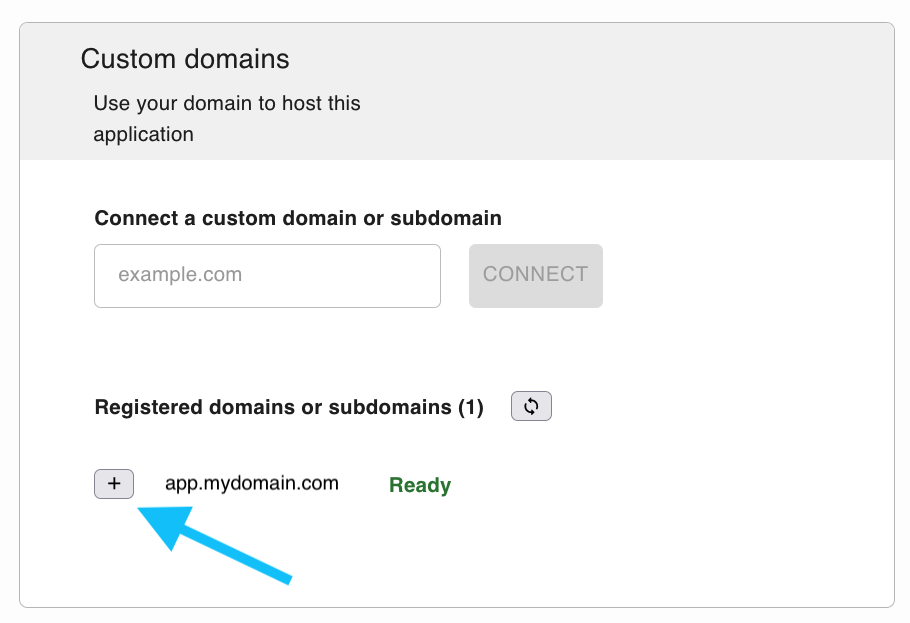
Click on DELETE:
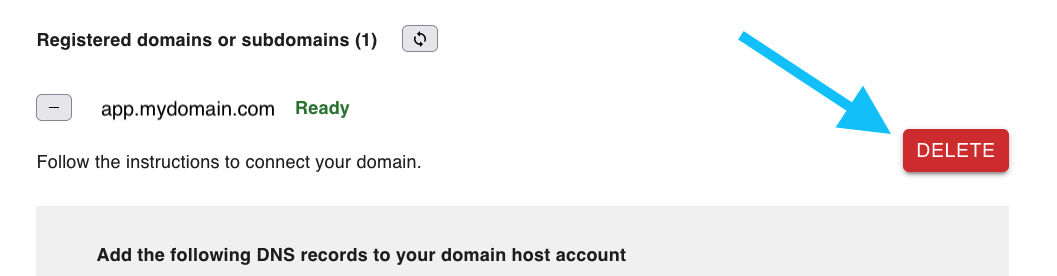
Confirm deletion:
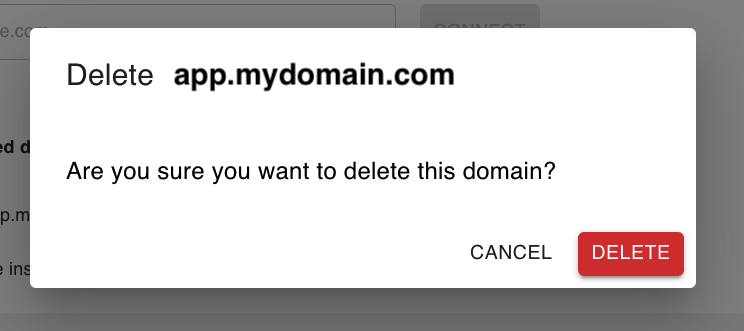
Now, go to the new app and register the domain/subdomain, this will display the DNS records:
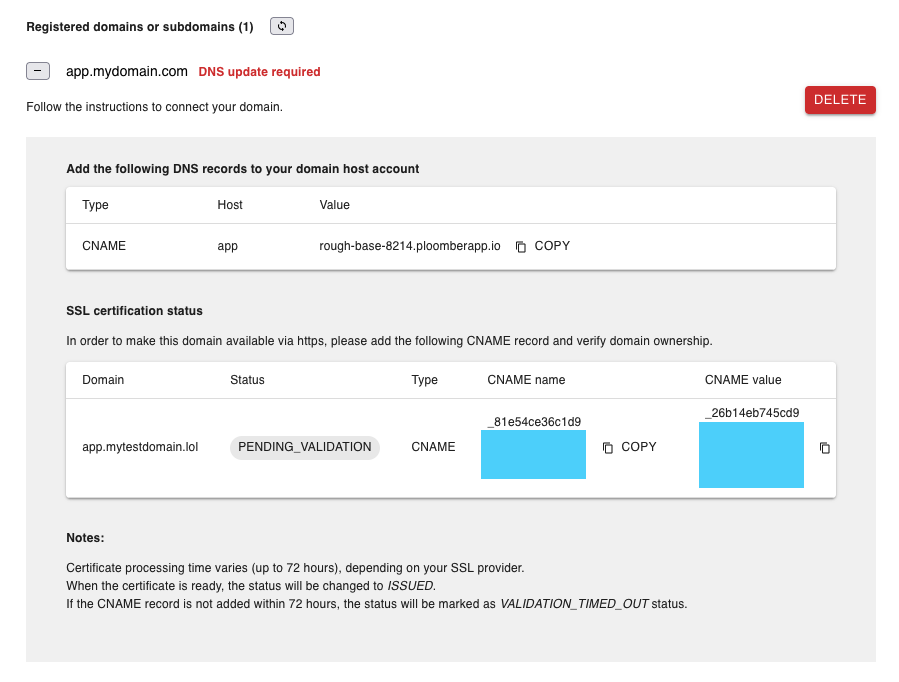
Finally, update your DNS records. In this example, we’ve migrated a subdomain
(app.mydomain.com), you
can see that this requires me to add 2 DNS records. This is how my DNS records
look:
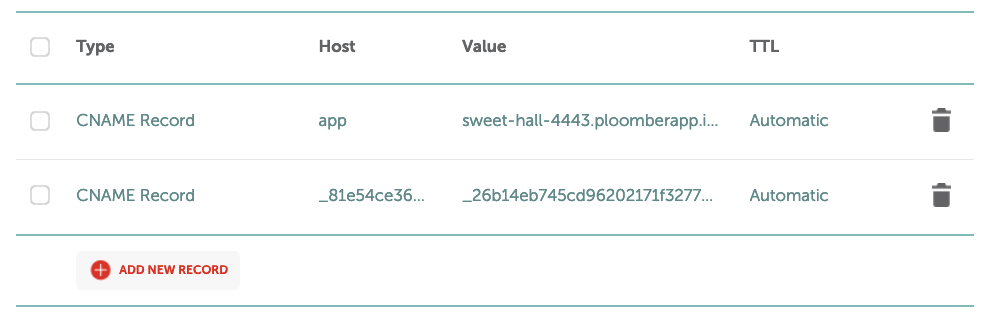
Since I’ve configured the old app (sweet-hall-4443) with the given subdomain, I’ll have to update the
existing CNAME record where Host=app (the first record), so it matches the ID of my
new app (rough-base-8214).
Troubleshooting DNS errors#
These are the most common errors.
Server Not Found#
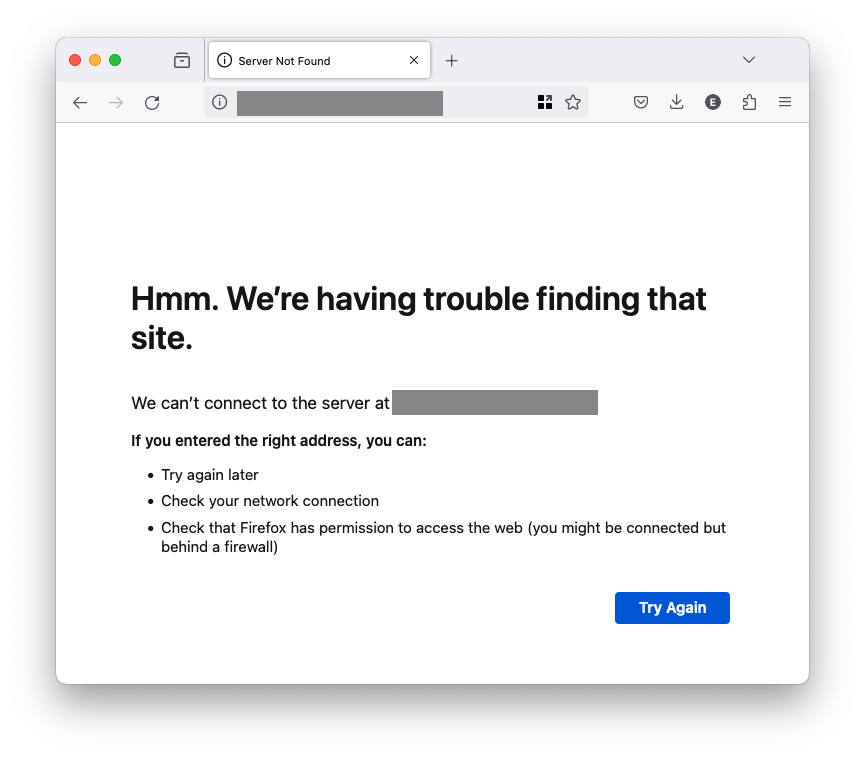
You’ll see this error if you’re missing the DNAME record that points from your domain (or subdomain) to the ID.ploomberapp.io URL, ensure you add it. Give it some time since DNS records take some time to update. If issues persist, contact us at contact@ploomber.io.
Potential Security Risk Ahead#
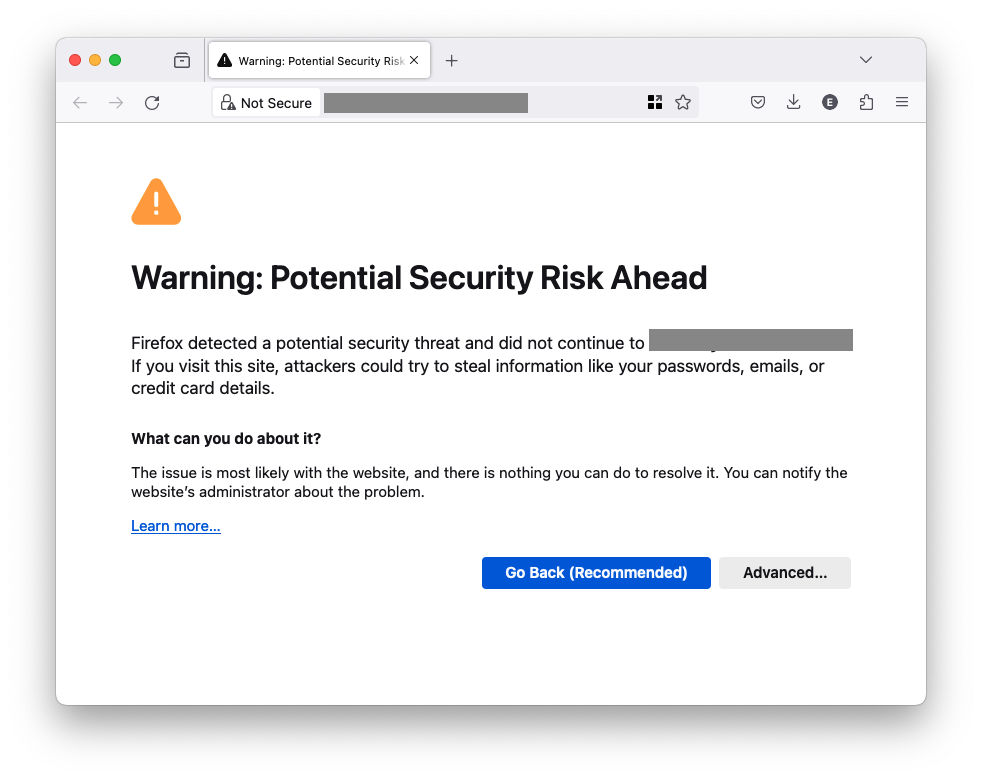
If you see this error (or a related one), it’s most likely because you’re missing the CNAME record to emit the SSL certificate:

Ensure you add it and give it some time since DNS records take some time to update. If issues persist, contact us at contact@ploomber.io.